안녕하세요 스포츠잇의 에코입니다.
HP 노트북 터치패드를 끄는 방법에 대해 설명드리고자 합니다.

이 내용은 hp컴퓨터 i7 cpu / windows 10으로 셋팅을 하며 보여주는 예시임을 알려드립니다.
타 기종들은 해당되지 않을 수 있습니다.
사무업무를 하다보면 사실 터치패드보다는 마우스를 사용하는것이 상당히 속도도 빠르고 일처리하는데에 수월할 것입니다. 또한 대학생들의 경우 노트북을 통해 게임을 하기도 하는데 세밀한 커서의 움직임을 위해서는 터치패드보다는 마우스를 사용하는 것이 더 도움이 될 것입니다. 저 역시도 그런 편입니다.
하지만 과거에 삼성 노트북을 사용했을 때에는 굉장히 쉽게 단축키로 끄고 켜곤 했는데,
HP 노트북으로 바꾸고 나서 그러한 단축키를 발견하지 못했습니다 ㅠㅠ
그래서 직접 셋팅창에 들어가서
끄는 방법을 소개해드리고자 합니다.
먼저 윈도우 설정창에 들어가시면 됩니다.
이는 바탕화면 왼쪽 하단 윈도우 버튼이나 제어판 등에서 검색하시면 쉽게 찾으실 수 있습니다.

위의 사진처럼 윈도우 설정창에 들어간 다음 위의 검색창에 터치패드 혹은 'clikc pad'를 입력하시면 터치패드와 관련된
셋팅창이 나타나게 됩니다.
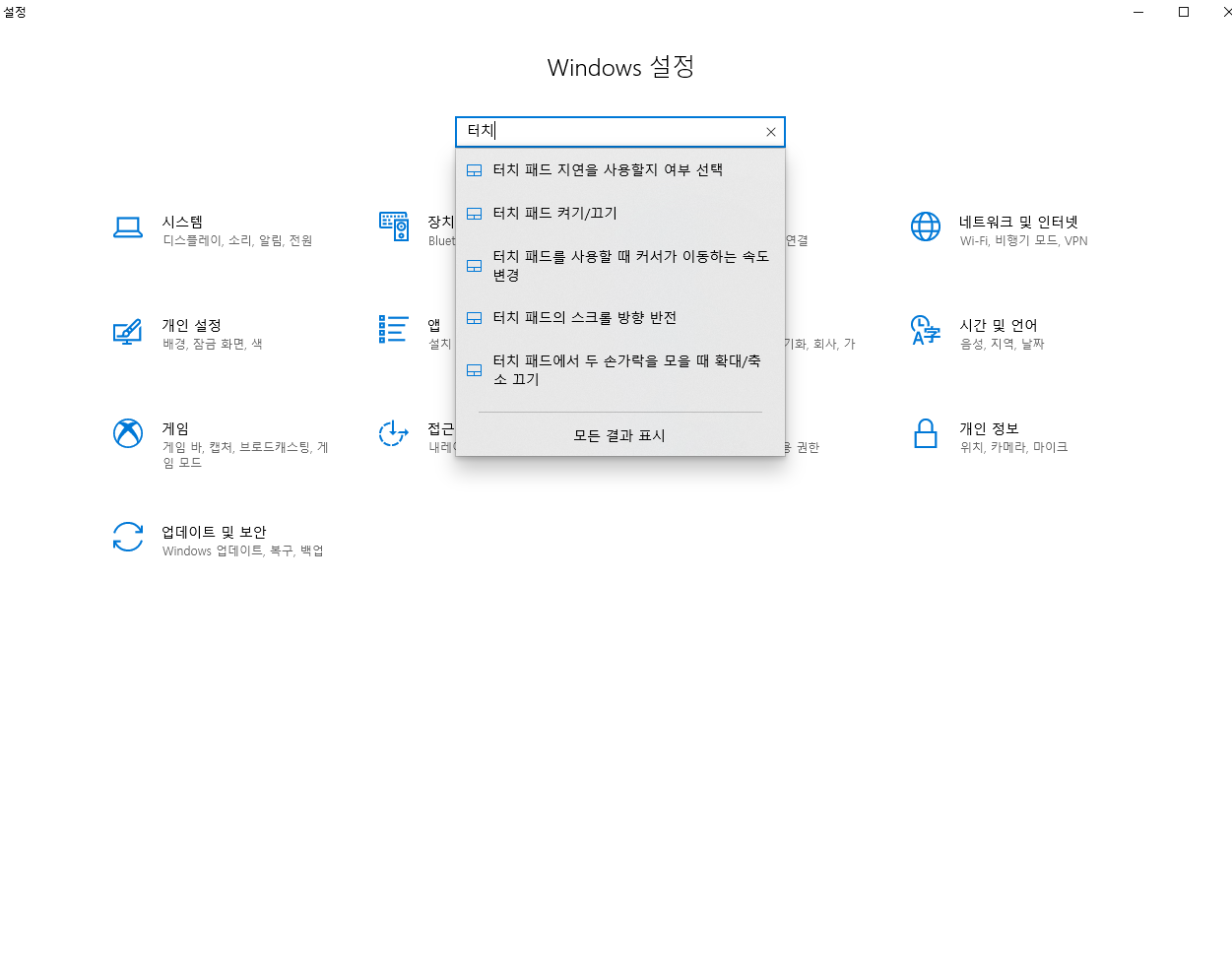
위의 사진과 같이 다양한 터치 관련 셋팅값이 나타나게 됩니다.
여기에서 터치패드 켜기/끄기를 클릭해줍니다.
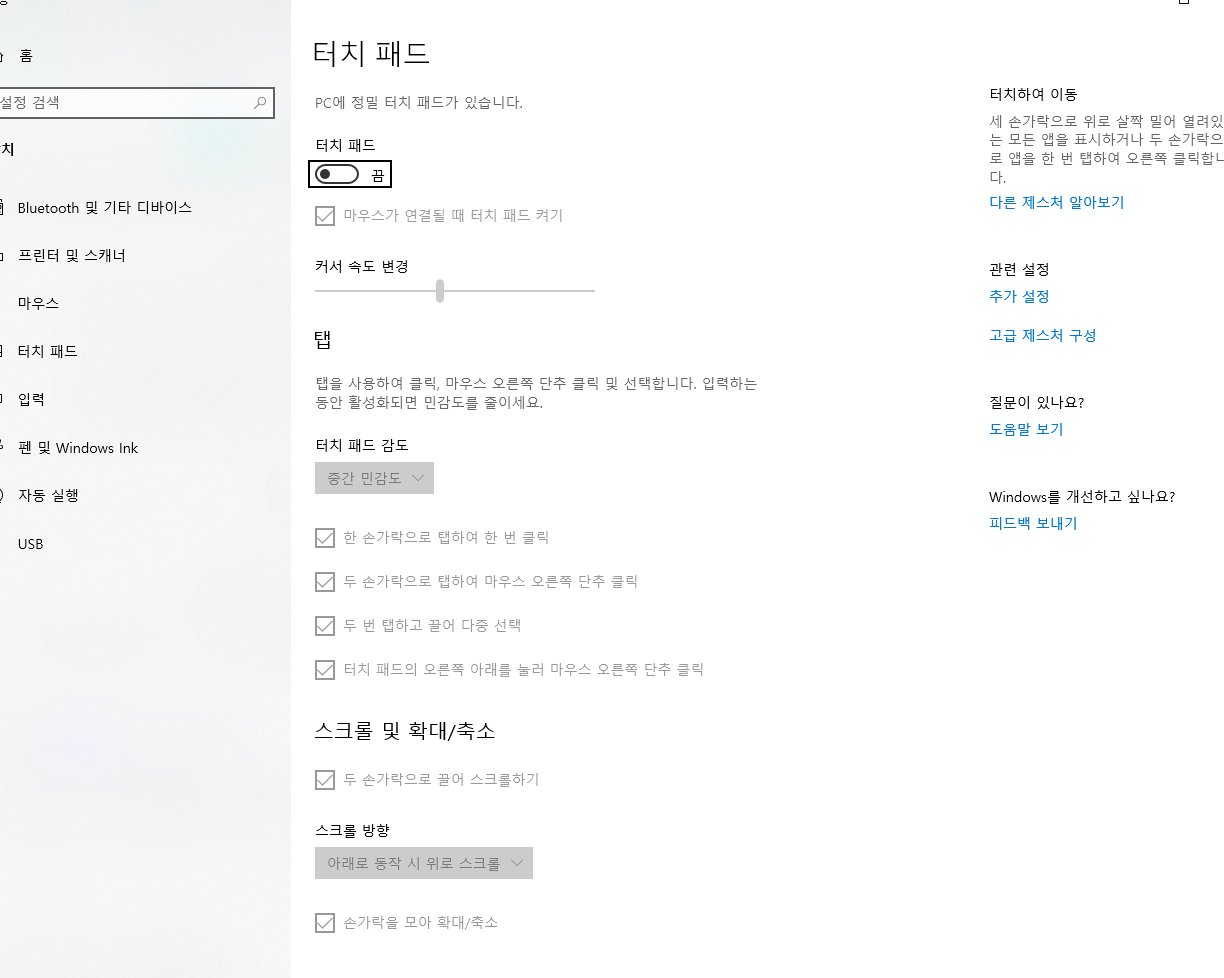
현재 저는 끈 상태인데요
이는 USB 마우스를 장착한 것과의 관계 유무와 상관없이 쉽게 설정할 수 있습니다.
여기에서 터치패드 켬 끔의 칸을 눌러서 꺼주시면 이렇게 모두 회색으로 바뀌면서 터치패드가 작동하지 않게 됩니다.
이렇게하게 되면 노트북의 터치패드를 끈 상태로 노트북을 사용하면서 편하게 이용하실 수 있습니다.
이번에 터치패드를 끄고나서 상대적으로 터치패드에 손이 닿아서 커서가 튕기는 현상이 많이 줄어들고 훨씬 작업 속도도 수월해 졌습니다.
진작에 끄는 것이 상당히 좋았을 것이라고 생각됩니다.
사실 마우스가 없다면 터치패드가 필수지만 반대로 굳이 마우스가 있다면 훨씬 수월하기 때문에 터치패드는 작업 중 방해가 되는 현상이 나타날 수 있어서 오히려 끄는 것이 좋다고 생각됩니다.
다들 빠른 작업속도를 위해서 터치패드를 활성화시키거나 잠금함으로써 효율적인 작업 환경을 만드셨으면 좋겠습니다.
이상 스포츠잇의 에코였습니다
스포츠는 장비빨 스포츠잇!
'일상 꿀팁' 카테고리의 다른 글
| 애드센스 계정 해지하는 방법(이게 제일 정확하고 해지메일까지 옴) (0) | 2020.09.26 |
|---|---|
| 티스토리 블로그 최적화하기(카테고리 추가방법) (0) | 2020.09.25 |
| 생활체육지도자, 스포츠지도자2급 실기 구술시험 접수 시작 공지 (0) | 2020.09.18 |
| 스포츠지도자 2급 접수 공지 (0) | 2020.09.04 |
| 2020 스포츠지도자 실기, 구술 시험 연기 (0) | 2020.07.29 |




댓글